Autor geronet - http://www.youcode.com.ar/pfsense/openvpn-en-pfsende-21-196
Tutorial para configurar OpenVpn sobre un PFSENSE 2.1
Breve descripcion de lo que es una VPN
Una red privada virtual, RPV, o VPN de las siglas en inglés de Virtual Private Network, es una tecnología de red que permite una extensión segura de la red local (LAN) sobre una red pública o no controlada como Internet. Permite que la computadora en la red envíe y reciba datos sobre redes compartidas o públicas como si fuera una red privada con toda la funcionalidad, seguridad y políticas de gestión de una red privada. Esto se realiza estableciendo una conexión virtual punto a punto mediante el uso de conexiones dedicadas, encriptación o la combinación de ambos métodos.Ejemplos comunes son la posibilidad de conectar dos o más sucursales de una empresa utilizando como vínculo Internet, permitir a los miembros del equipo de soporte técnico la conexión desde su casa al centro de cómputo, o que un usuario pueda acceder a su equipo doméstico desde un sitio remoto, como por ejemplo un hotel. Todo ello utilizando la infraestructura de Internet.La conexión VPN a través de Internet es técnicamente una unión wide area network (WAN) entre los sitios pero al usuario le parecer como si fuera un enlace privado— de allí la designación "virtual private network".
Manos a la obra, veremos los pasos a seguir:
1 - Crear autoridad certificadora
2 - Crear un túnel VPN
3 - Crear un certificado de servidor
4 - Crear un certificado de cliente
5 - Instalar el cliente en una PC
6 - Prueba de conexion
Para comenzar, una vez instalado nuestro PFSense, debemos descargar el paquete Open VPN Client Export Utility.
Entonces vamos a SystemàPackages
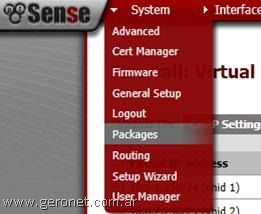
Agregamos la utilidad de exportación pulsando en el símbolo (+):
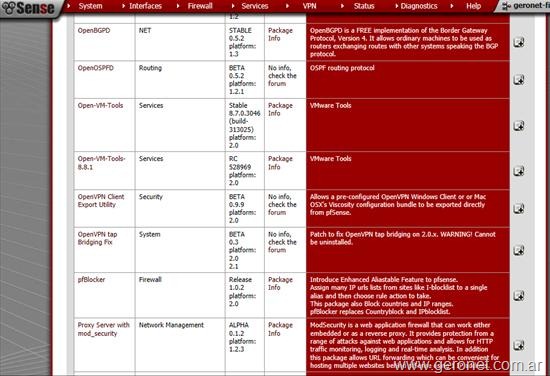
Nos muestra el progreso de la instalación y debemos verificar que termine correctamente:
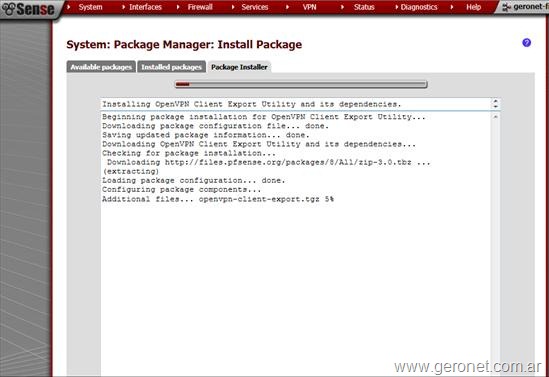
Ahora crearemos en nuestro servidor la Autoridad certificadora.
System à Cert Manager
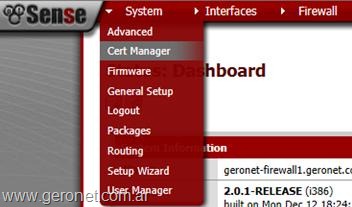
Pulsando el botón (+) agregaremos una nueva autoridad:
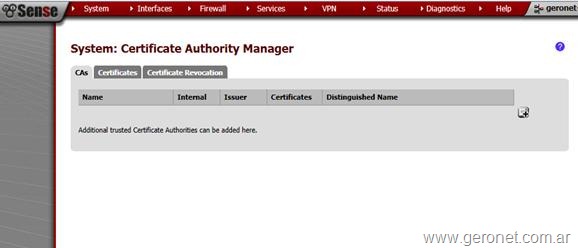
Completamos los campos con los datos de nuestra empresa seleccionando en la opción Method “Create an internal Certificate Authority”:
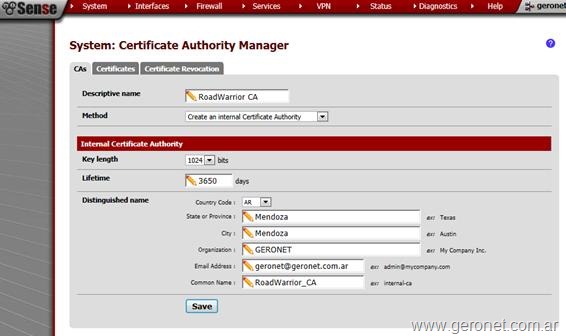
Guardando los cambios con “Save” podemos verificar en la pantalla anterior que ya se ha creado la autoridad certificadora:
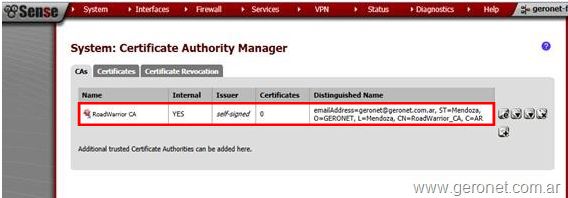
Ahora crearemos un usuario al cual le generaremos un certificado para poder conectarse a la VPN.
Para ello vamos a System à User Manager
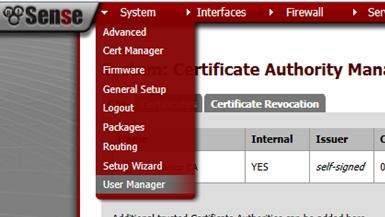
En la pestaña Users pulsamos en el botón (+) para agregar un usuario:
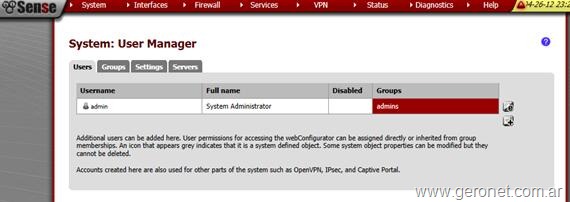
En nuestro caso crearemos el usuario “vpnuser” y le asignaremos un password.
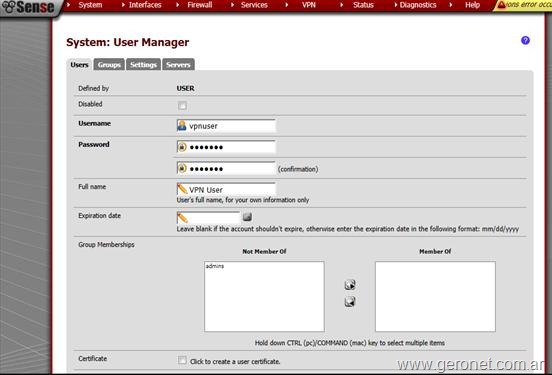
Debemos tildar la opción “Click to créate a user certificate” para que al momento de crear el usuario, también nos genere el certificado.
Debemos seleccionar la Autoridad de Certificación creada anteriormente y podemos definir un tiempo de vida para el certificado:
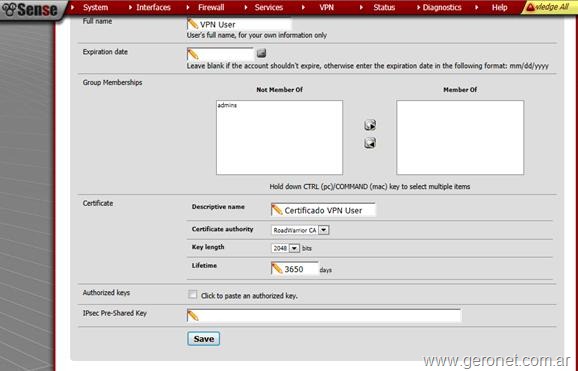
Luego guardando los cambios con Save y volviendo a ingresar a los datos del usuario veremos el certificado creado:
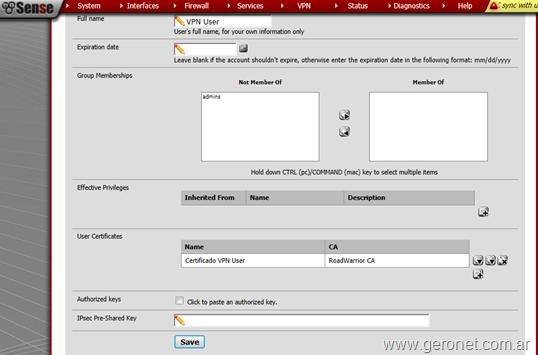
Nuestro próximo paso será crear el servidor.
Para esto vamos al menú VPNàOpenVPN:

Utilizaremos un Wizard llendo a la pestaña del mismo nombre y pulsadon el botón (+):
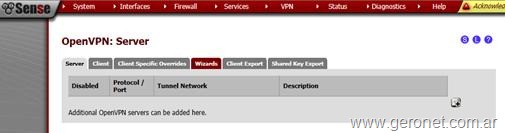
En Type of Server, seleccionaremos Local User Access, ya que nuestros usuarios se crearán desde el firewall:
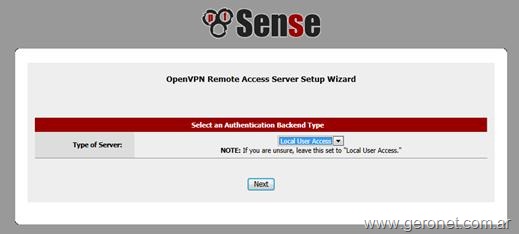
Pulsamos Next, y seleccionamos la autoridad de certificación creada:
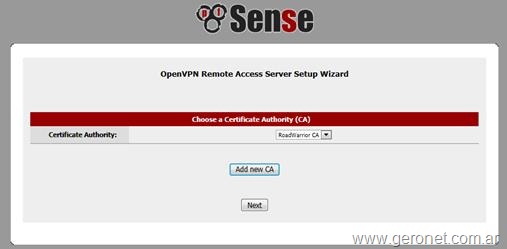
Pulsando Next, generaremos nuestro certificado de Servidor, pulsando el botón Add new Certificate
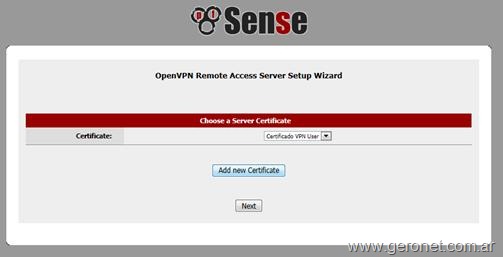
En esta pantalla generaremos el certificado que estará en nuestro server. Completamos con los datos de nuestra empresa y pulsamos en “Create New Certificate”
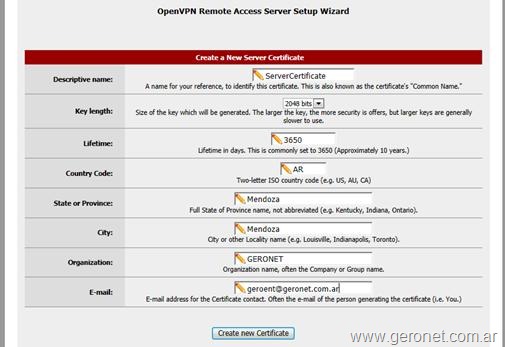
Luego configuraremos los siguientes campos:
Inteface: Será la placa que estará escuchando las conexiones entrantes de la VPN. Por lo general es nuestra WAN.
Protocol: Seleccionaremos UPD en este ejemplo.
Local Port: por defecto OpenVPN utiliza el 1194. Y lo dejaremos así. Aunque si se cambia no hay problemas.
Tildar la opción TLS Autentication y Generate TLS Key.
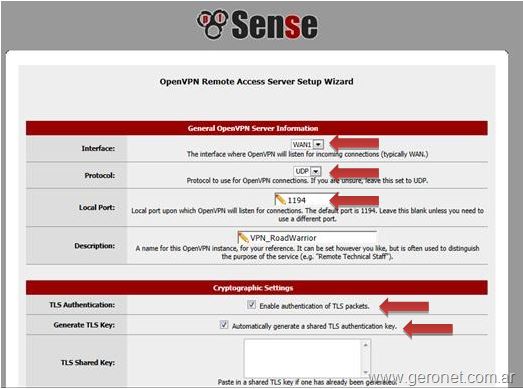
Seleccionamos un algoritmo de encriptación. Ej: AES-128:
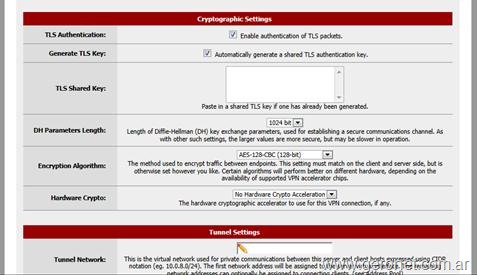
En la misma pantalla tambien configuraremos la red que se utilizará en nuestro tunel:
Tunnel Network: de acuerdo al ejemplo del primer gráfico ingresamos la red: 172.168.1.0/24
En Local Network debemos configurar la red de nuestra LAN Interna, en este caso: 192.168.2.0/24
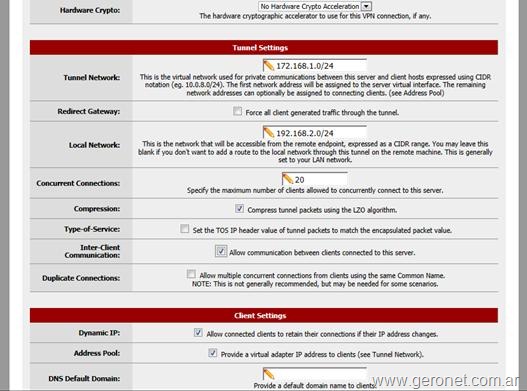
También habilitamos la compresión del tunel.
Tildamos la opción Dynamic IP y Adddress Pool:
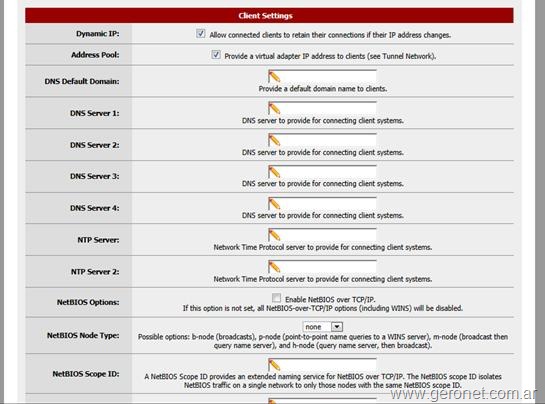
El resto de las configuraciones por ahora no las modificaremos, y pulsamos Next:
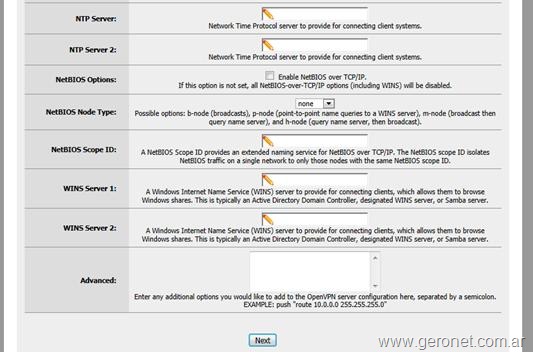
En este paso seleccionamos las opciones Firewall Rule y OpenVPN rule para que el asistente nos genere las reglas para permitir la conexión con la VPN en el firewall:
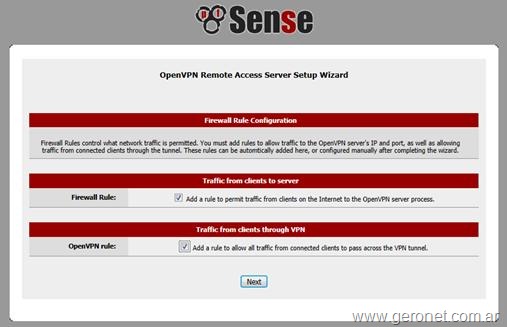
Pulsando NEXT, finaliza la configuración:
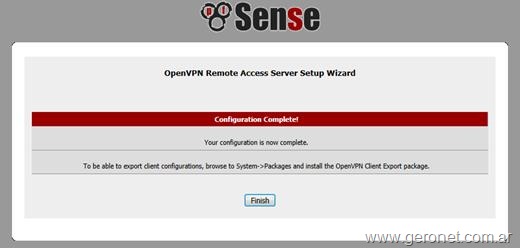
Ahora verificamos en Firewall à Rules que se hayan creados las reglas correspondientes en las interfaces WAN y OpenVPN:
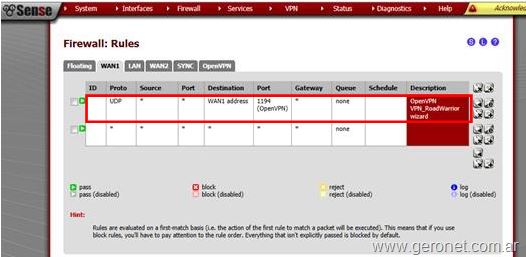
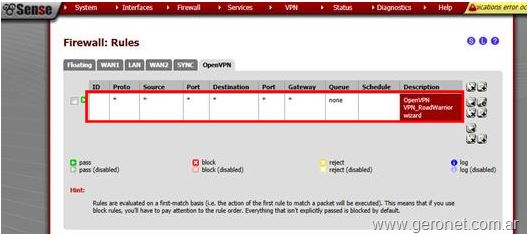
El siguiente paso consiste en exportar desde nuestro firewall el paquete de instalación de OpenVPN y la configuración para nuestro cliente. Básicamente el paquete instalado en el primer paso nos permitirá obtener el instalador del Cliente VPN y su configuración para cada usuario generado en el sistema. En el ejemplo es nuestro usrvpn creado anteriormente.
Para hacer esto vamos al menú VPNàOpenVPNàClient Export

Seleccionamos nuestro servidor y hacemos un clic en el link Windows Installer:
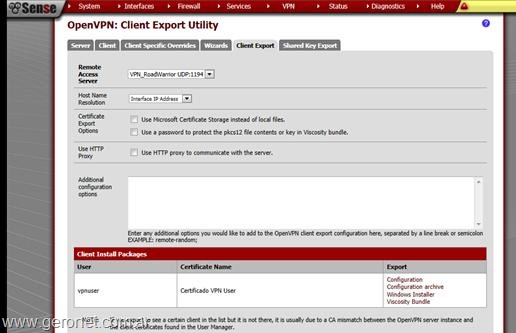
Guardamos el paquete generado para nuestro usuario y luego lo instalaremos en la PC que se conectará remotamente a nuestra red.

Ejecutamos el instalador:
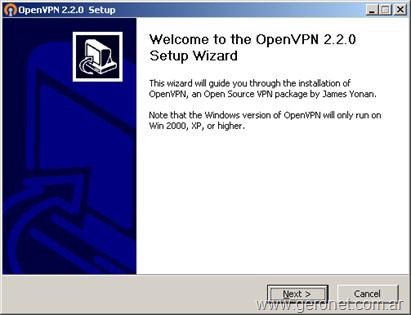
Pulsamos Next
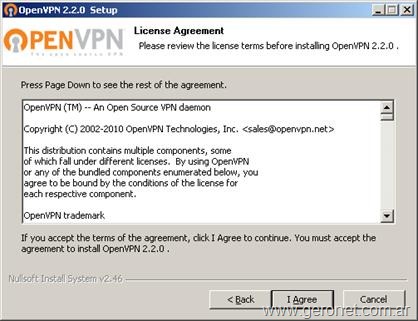
Aceptamos el acuerdo.
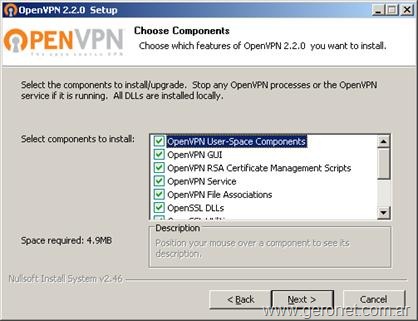
Dejamos tildada todas las opciones y NEXT
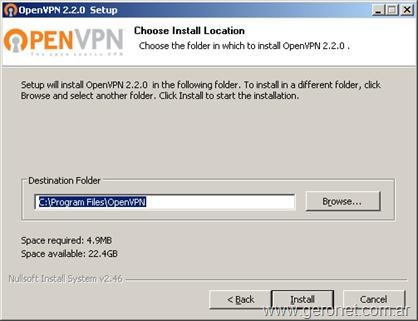
Pulsamos Install

Se nos muestra el mensaje de que se quiere añador un dispositivo, al cual tildamos la opción Siempre confiar en el Software de OpenVPN Technologies INC y pulsamos Instalar.
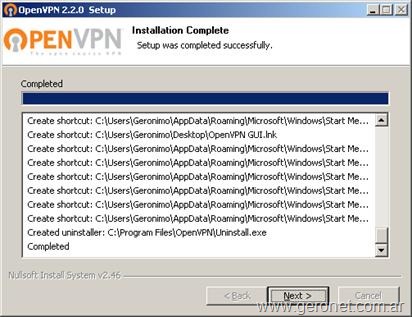
Una vez completada la opción pulsamos Next para finalizar.
Si nos vamos al administrador de dispositivos de red, podremos comprobar que se ha agregado un nuevo adaptador de red:
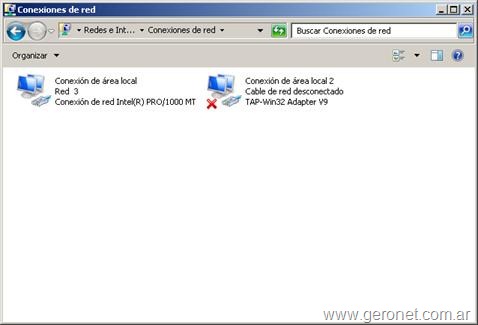
Este es quien controlará nuestra conexión.
En la carpeta: c:\Program Files\OpenVPN\config\ podremos encontrar que se encuentran los certificados para la conexión y la configuración necesaria para establecer la VPN. Aquí no de debe modificar nada, es solo para comprobar que se encuentren estos archivos:
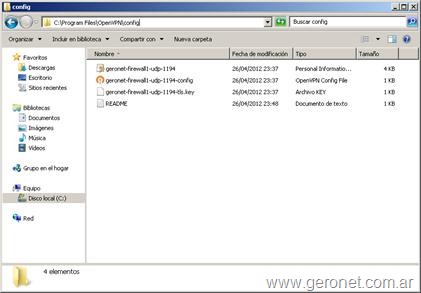
En nuestro escritorio se generó un acceso directo a la interfaz de usuario del cliente VPN, al cual accederemos e ingresaremos nuestro usuario y clave generados en nuestro firewall:

Pulsando OK, el sistema tratará de conectarse.
Debemos agregar estas excepciones al firewall de Windows si es que lo tenemos activado:

El sistema genera la conexión segura:
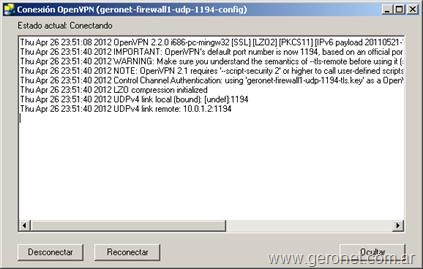
Y una vez establecida, podremos ver en nuestro adaptador de red de OpenVPN que ya se encuentra conectado:
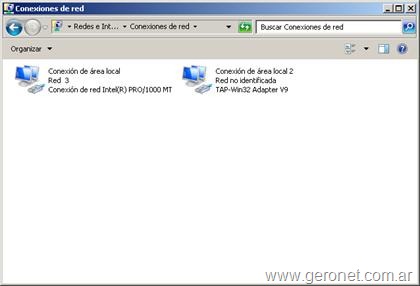
Si entramos a las propiedades de la placa corroboraremos que se nos ha asignado una IP del rango que habíamos definido para nuestra VPN:

Finalmente ya estamos conectados a nuestra red interna desde cualquier parte del mundo con internet y podremos hacer uso de todos los servicios de los que nuestra LAN disponga.
http://www.youcode.com.ar/pfsense/openvpn-en-pfsende-21-196
